Spiele erstellen und einrichten
Erstellung eines Spiels
Sobald du deinen Bot erstellt und in der Rätselbot-Benutzeroberfläche eingerichtet hast, kannst du mit dem Erstellen von Spielen beginnen.
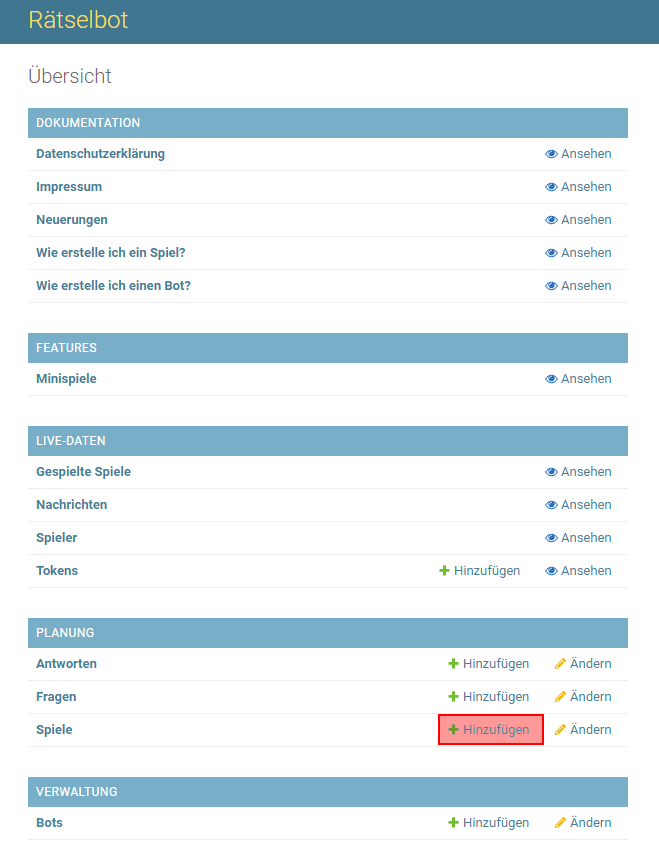
Einrichtung des Spiels
Bei der Erstellung des Spiels MÜSSEN alle fettgedruckten Felder ausgefüllt werden. Alle übrigen Einstellungen sind optional.
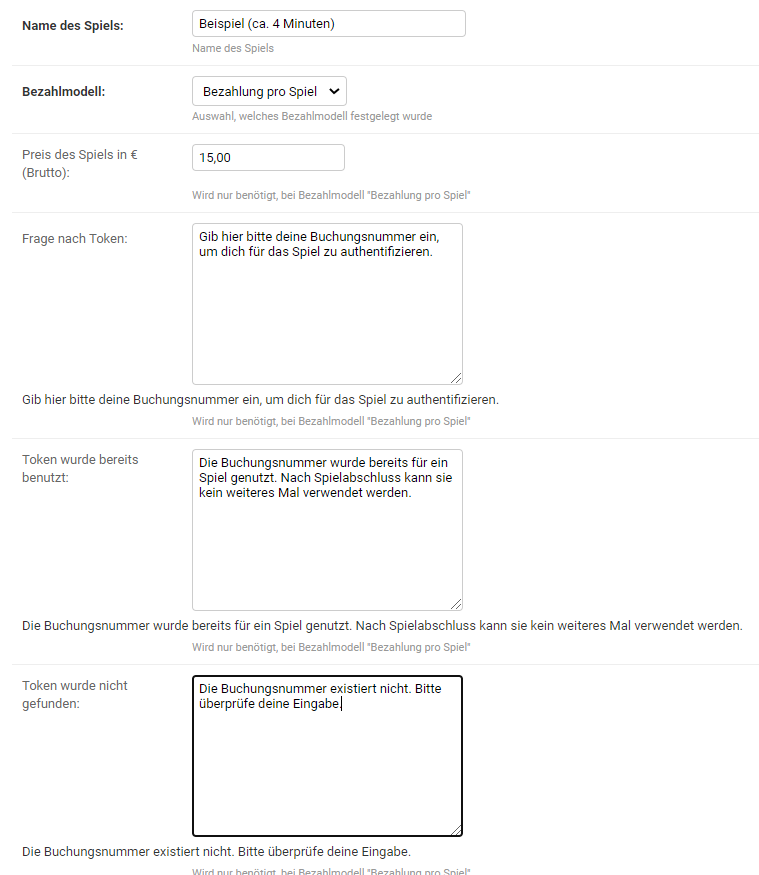
Formatierung & Platzhalter:
Eine Formatierung des Textes ist überall möglich, um Dinge hervorzuheben. Mit ** vor und nach einem Textabschnitt, wird der Text vom Bot fett geschrieben. Mit _ vor und nach einem Abschnitt wird der Text kursiv geschrieben.
Über Platzhalter können dynamisch Texte und Links eingefügt werden.
Weitere Informationen findest du unter Platzhalter & Formatierung
Name
Als erstes muss der Name des Spiels festegelegt werden.
Bezahlmodell
Anschließend wird das Bezahlmodell ausgewählt.
Test
Dieses Bezahlmodell wird gewählt, so lange sich das Spiel noch in der Testphase befindet und nicht im Verkauf ist. So kann das Spiel, während daran gearbeitet wird, getestet werden.
Ist dieses Bezahlmodell ausgewählt, wird KEIN Authentifizierungscode abgefragt.
Bezahlung pro Spiel
Dieses Bezahlmodell wird gewählt, wenn der Bot an ein Spiel geknüpft ist, welches online verkauft wird. In diesem Fall wird der Kaufpreis des Spiels in das Feld „Preis des Spiels in € (Brutto)“ eingetragen.
Ist dieses Bezahlmodell ausgewählt, werden die User zu Beginn ihres Spiels vom Bot nach ihrer Buchungsnummer gefragt, um sich zu authentifizieren.
Unterspiel
Dieses Bezahlmodell wird gewählt, wenn der Bot zu einem Spiel gehört, welches mehrere Bots oder Spiele nutzt. In diesem Fall wird nur für den ersten Bot bzw. das erste Spiel das Bezahlmodell „Bezahlung pro Spiel“ gewählt. Alle weiteren Bots bzw. Spiele, die zu diesem Spiel gehören, sind dann „Unterspiele“.
Ist dieses Bezahlmodell ausgewählt, werden die User zu Beginn ihres Spiels NICHT noch einmal nach einem Authentifizierungscode gefragt.
Gerätegebunden
Dieses Bezahlmodell wird ausgewählt, wenn der Bot auf eigenen Geräten läuft (z.B. als Teil in einem Raum).
Ist dieses Bezahlmodell ausgewählt, wird KEIN Authentifizierungscode abgefragt.
Werbeaktion
Dieses Bezahlmodell wird ausgewählt, wenn das Spiel nur vorübergehend verfügbar sein soll.
Ist dieses Bezahlmodell ausgewählt, wird KEIN Authentifizierungscode abgefragt.
Frage nach Token
Dieses Feld wird nur benötigt, wenn als Bezahlmodell „Bezahlung pro Spiel“ ausgewählt ist.
Dieser Text wird vom Bot ausgespielt, sobald ein User im Chatverlauf das entsprechende Spiel ausgewählt hat. Die Frage kann natürlich individuell formuliert werden, sodass sie schon in den Spielverlauf eingebunden ist. Der Text muss die User dazu auffordern, ihre Buchungsnummer einzugeben, die vorher im System hinterlegt werden muss.
Wie dein Buchungssystem an den Rätselbot angebunden werden kann, erfährst du hier.
Token wurde bereits genutzt
Dieser Text wird vom Bot ausgespielt, sobald ein User eine Buchungsnummer eingibt, die bereits verwendet wurde.
Eine Buchungsnummer kann nur vom gleichen Telegram-Account erneut verwendet werden, sofern das Spiel noch nicht abgeschlossen wurde (um z.B. bei Problemen im Spiel einen Neustart zu ermöglichen). Sobald das Spiel abgeschlossen wurde, ist die Buchungsnummer nicht mehr gültig.
Der Text ist natürlich auch hier individuell wählbar.
Token wurde nicht gefunden
Dieser Text wird vom Bot ausgespielt, sobald ein User eine Buchungsnummer eingibt, die nicht im System hinterlegt ist.
Der Text ist natürlich auch hier individuell wählbar.
Bot
Als nächstes wird der Bot ausgewählt, über den das Spiel laufen soll.
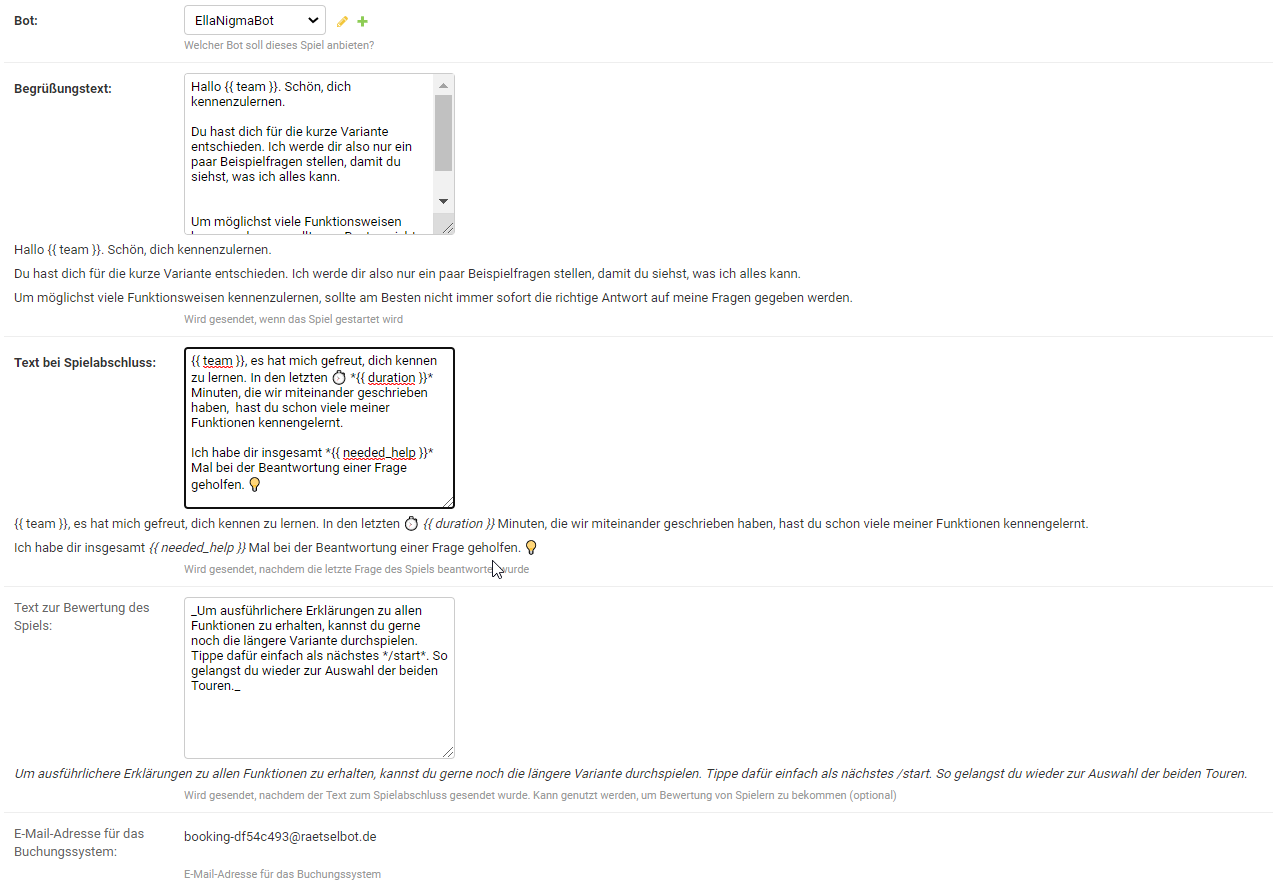
Begrüßungstext
Der Begrüßungstext wird vom Bot gesendet, sobald die Frage zum Team-/Spielernamen beantwortet wurde. Hier kann ein individuell auf das Spiel abgestimmter Begrüßungstext hinterlegt werden.
Tipp: Mit dem Platzhalter „{{ team }}“ kann zu jeder Zeit des Spiels vom Bot automatisch der Team- oder Spielername eingesetzt werden, den die User*innen vorher festgelegt haben. Hätten sie die Frage des Bots nach ihrem Namen beispielsweise mit „Sieglinde“ beantwortet, würde der Bot im gezeigten Beispiel „Hallo Sieglinde. Schön, dich kennenzulernen.“ schreiben. Eine Übersicht über alle Platzhalter findest du hier.
Text bei Spielabschluss
Der „Text bei Spielabschluss“ wird vom Bot gesendet, sobald die User*innen die letzte verfügbare Frage erfolgreich beantwortet haben. Hier kann eine Verabschiedung der User*innen stattfinden.
Tipp: Es ist außerdem möglich, den User*innen eine Auswertung ihres Spiels zu liefern. Über den Platzhalter „{{ duration }}“ im Text kann die Spieldauer und über „{{ needed_help }}“ die Anzahl der benötigten Tipps angezeigt werden. Eine Übersicht über alle Platzhalter findest du hier.
Text zur Bewertung des Spiels
Der „Text zur Bewertung des Spiels“ ist optional. Hier können z.B. verschiedene Links versendet werden, um den User*innen eine direkte Bewertung im Anschluss an ihr Spiel zu ermöglichen. Dieser Text ist der letzte vom Bot versendete Text nach Abschluss des Spiels.

Fragen anlegen
Jetzt können die Fragen des Spiels erstellt werden.
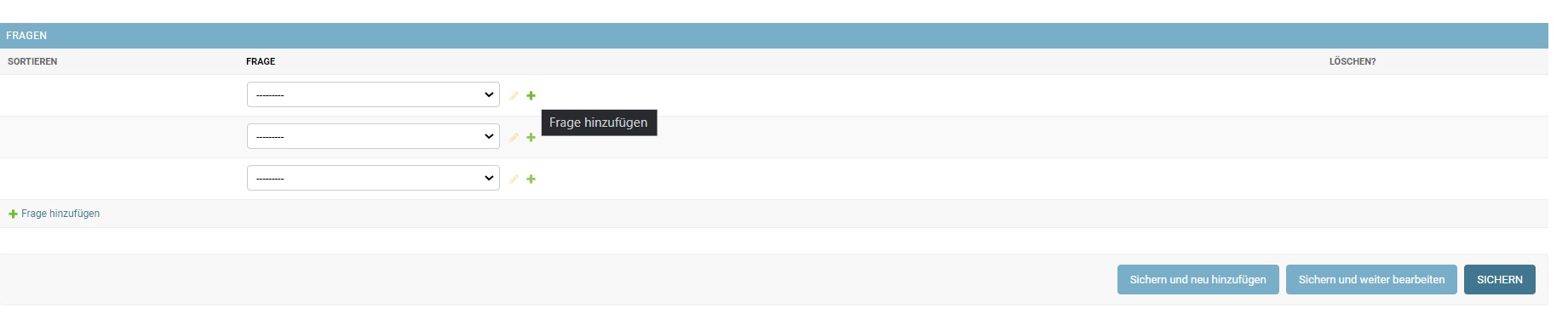
Über das „+“ kann eine neue Frage angelegt werden, die sich in einem neuen Fenster öffnen wird.
Alle fettgedruckten Felder MÜSSEN ausgefüllt werden. Die Übrigen sind optional.
Name der Frage
Der Name der Frage ist für die User*innen zu keinem Zeitpunkt sichtbar und dient nur der eigenen Organisation der Fragen.
Es empfiehlt sich hier einen Namen zu wählen, an dem du die Frage leicht wiedererkennst. Du kannst die Fragen für eine bessere Übersichtlichkeit z.B. auch durchnummerieren oder falls du mehrere Spiele anlegst ein Kürzel für das jeweilige Spiel vor den Fragen-Namen schreiben
Beispiel:
Spiel „Lockdown“:
Frage 1 = „L 01 Einführung“
Frage 2 = „L 02 Raum erkunden“
…
Spiel „Help!“
Frage 1 = „H 01 Einführung“
Frage 2 = „H 02 Richtungsschloss“
…
Minispiel
Falls in der Frage ein Minispiel verwendet werden soll, muss hier das entsprechende Spiel ausgewählt und dann im Text der Frage verlinkt werden. Mehr zu den Minispielen und deren Verwendung erfahrt ihr hier.
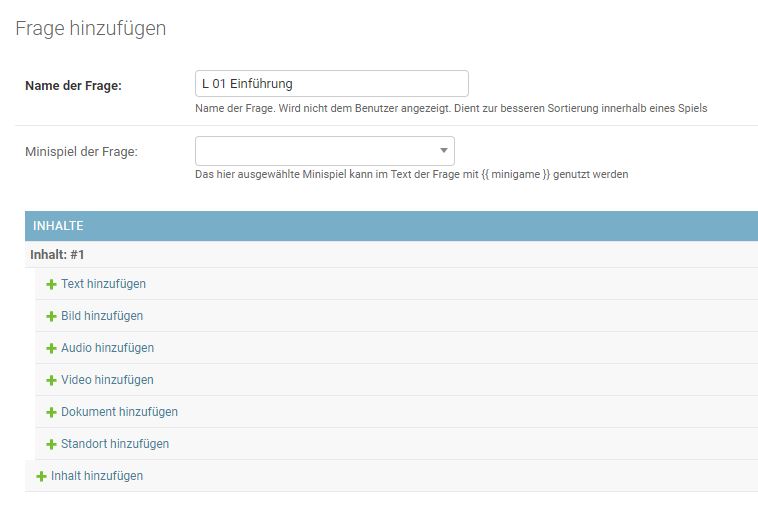
Inhalt hinzufügen
Eine Frage kann ausschließlich aus Text bestehen. Es können aber auch Bilder, Audio-, Video- und PDF-Dateien oder Standorte vom Bot versendet werden.
Beachtet die jeweiligen Angaben zu den zulässigen Dateiformaten und Dateigrößen.
Details zur Nutzung von Standorten erfahrt ihr hier.
Wähle einfach über das entsprechende Plus den Inhalt aus, der hinzugefügt werden soll. Es können bis zu 10 Inhalte in beliebiger Reihenfolge hinzugefügt werden.
Diese Inhalte werden nacheinander vom Bot an die User*innen gesendet. Die Reihenfolge der Inhalte kann per Drag and Drop ganz einfach angepasst werden.
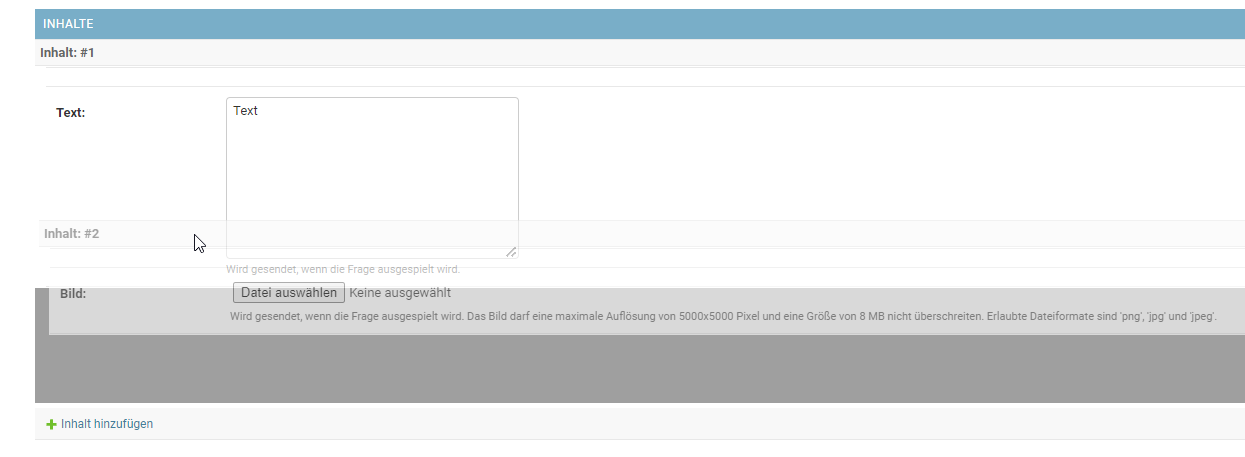
Nun kann festgelegt werden, welche Antwort von den User*innen erwartet wird.
Antworten festlegen
Egal, ob den User*innen die Antwortmöglichkeiten angezeigt werden sollen oder nicht, muss für jede Frage mindestens eine mögliche Antwort angelegt werden. Es können beliebig viele Antwortmöglichkeiten festgelegt werden.
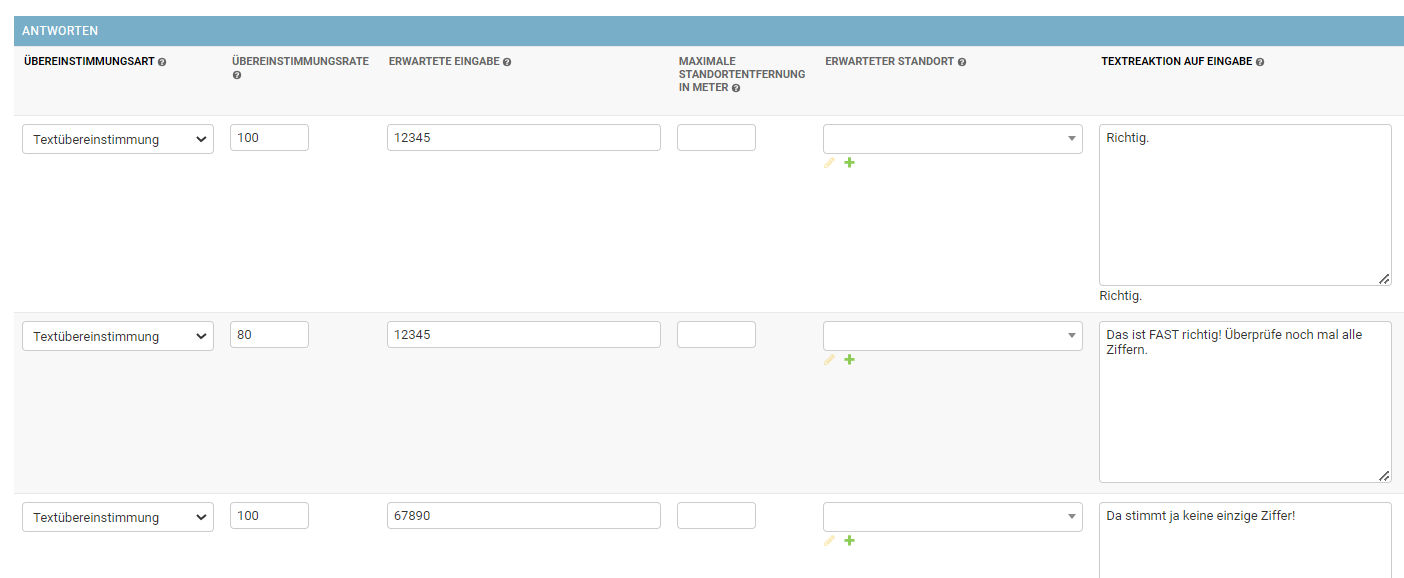
Übereinstimmungsart
Die Übereinstimmungsart legt fest, auf welche Weise die von den User*innen gegebenen Antworten mit den vorgegebenen Antworten übereinstimmen. Die Textübereinstimmung misst dabei die Übereinstimmungsrate des User*innen-Textes und der vorgegebenen Antwort. Groß- und Kleinschreibung spielen in dem Fall keine Rolle. Im Folgenden werden alle relevanten Felder für die Textübereinstimmung erläutert.
Es kann hier auch Standortübereinstimmung ausgewählt werden. Details zur Nutzung von Standorten erfahrt ihr hier.
Übereinstimmungsrate
Die Übereinstimmungsrate kann selbst aus einem Zahlenbereich von 1-100 gewählt werden. Liegt die Übereinstimmungsrate bei 100, muss der Text der User*innen (bis auf Groß- und Kleinschreibung) vollständig dem vorgegebenen Antworttext entsprechen. Diese Rate sollte z.B. für die Eingabe von Codes gewählt werden. Je niedriger die Rate eingestellt wird, desto mehr Abweichungen werden zugelassen. So kann z.B. ein Antworttext trotz Tippfehler oder anderer Schreibweise vom Bot als richtig erkannt werden.
Erwartete Eingabe
Hier können mögliche Antworten eingespeichert werden. Ist das Häkchen zum Anzeigen der Antworten gesetzt, werden ALLE hier eingespeicherten Antworten angezeigt. Auch wenn die Antworten nicht angezeigt werden sollen, können hier sämtliche erwartete Antworten der User*innen mit einer eigens dafür vorgesehenen Reaktion des Bots hinterlegt werden.
Wie funktioniert das Matching der Antworten?
Wenn die User*innen auf eine Frage des Bots antworten, überprüft der Rätselbot, ob eine der erwarteten Eingaben mit der getätigten Eingabe entsprechend der festgelegten Übereinstimmungsrate matcht. Dabei werden alle eingespeicherten erwarteten Eingaben von oben nach unten abgeglichen. Die erste Antwort, die matcht, triggert dann die entsprechende Reaktion des Bots auf die Eingabe. Dabei ist irrelevant, ob es eine andere Eingabe gegeben hätte, die mit höherer Übereinstimmung gepasst hätte, da das Abgleichen der Antworten mit dem ersten Match endet. Sollte kein Match erkannt worden sein, reagiert der Bot mit dem Text bei ungültiger Eingabe.
Textreaktion auf Eingabe
Den hier eingegebenen Text sendet der Bot als Reaktion auf die entsprechende Antwort der User*innen.
Bildreaktion auf Eingabe
Optional kann ein Bild als Reaktion auf die Eingabe der User*innen mitgesendet werden. Das Bild wird hier immer zuerst versendet. Anschließend sendet der Bot die Textreaktion.
Ist die Antwort korrekt?
Ist das Häkchen hier gesetzt, wird die Antwort als richtig gewertet. Nach einer richtigen Antwort reagiert der Bot mit der eingespeicherten (Bild- und) Textreaktion und springt dann automatisch zur nächsten Frage weiter.
Ist das Häkchen nicht gesetzt, reagiert der Bot auf eine Antwort mit der eingespeicherten (Bild- und) Textreaktion, verbleibt aber in dieser Frage, bis die richtige Antwort gegeben wurde.
Das Häkchen kann beliebig oft gesetzt werden. Es können, falls gewünscht, auch alle Antworten als richtig markiert werden, wenn der Bot in jedem Fall zur nächsten Frage übergehen soll.
Ist die Antwort eine Hilfe?
Wenn die Reaktion des Bots auf die Antwort einen Tipp enthält, kann die Antwort als Hilfe gewertet werden. Dafür muss hier das Häkchen gesetzt werden. In dem Fall erhöht sich die Anzahl der benötigten Hilfe der User*innen jedes Mal, wenn eine Antwort gegeben wird, die als Hilfe markiert ist.
Antwortmöglichkeiten anzeigen
Wenn das Häkchen bei „Sollen Antwortmöglichkeiten angezeigt werden?“ gesetzt ist, öffnet sich beim Spieler statt der Tastatur ein Auswahlfeld, aus dem die richtige Antwort ausgewählt und angeklickt werden kann.
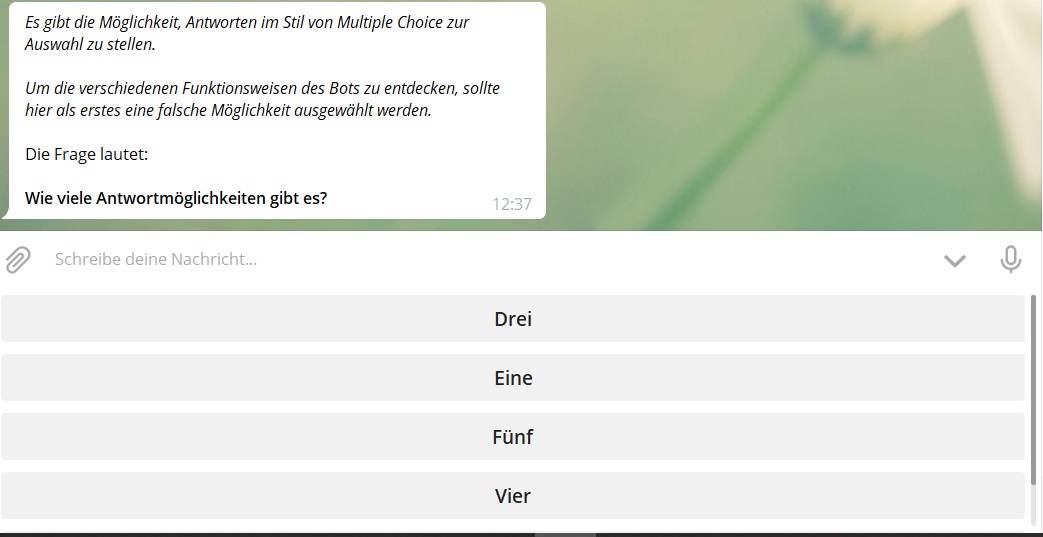
Ist das Häkchen nicht gesetzt, können die User*innen über die Tastatur eine Eingabe tätigen.
Text bei ungültiger Eingabe
Dieser Text wird vom Bot versendet, wenn die Antwort der User*innen nicht einer vorher als Antwortmöglichkeit festgelegten Antwort, entspricht.
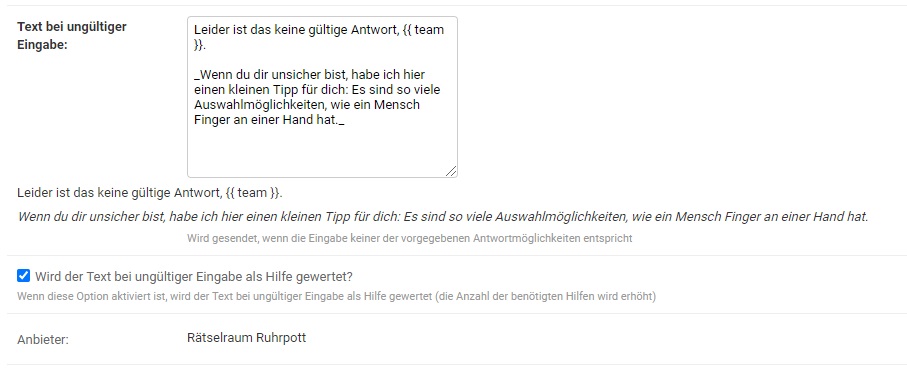
Fragen speichern und verwenden
Sobald alle gewünschten Antworten festgelegt wurden, muss die Frage gespeichert werden. Sie ist jetzt (unabhängig vom Spiel oder vom Bot, für den sie angelegt wurde) gespeichert und kann jedezeit über den Fragenkatalog im Hauptmenü eurer Rätselbot-Benutzeroberfläche eingesehen und bearbeitet werden. Jede Frage kann für jedes beliebige Spiel an jeder beliebigen Stelle im Spiel wiederverwendet werden.
Hier kann, falls gewünscht, ein Tipp vergeben werden, der den User*innen hilft, eine richtige Eingabe zu tätigen.
Ungültige Eingabe als Hilfe werten
Falls der Text einen Tipp enthält, kann er als „Hilfe“ gezählt werden. Wenn das Häkchen hier gesetzt ist, erhöht sich die Anzahl der benötigten Tipps der User*innen jedes Mal, wenn dieser Text vom Bot gesendet wird.
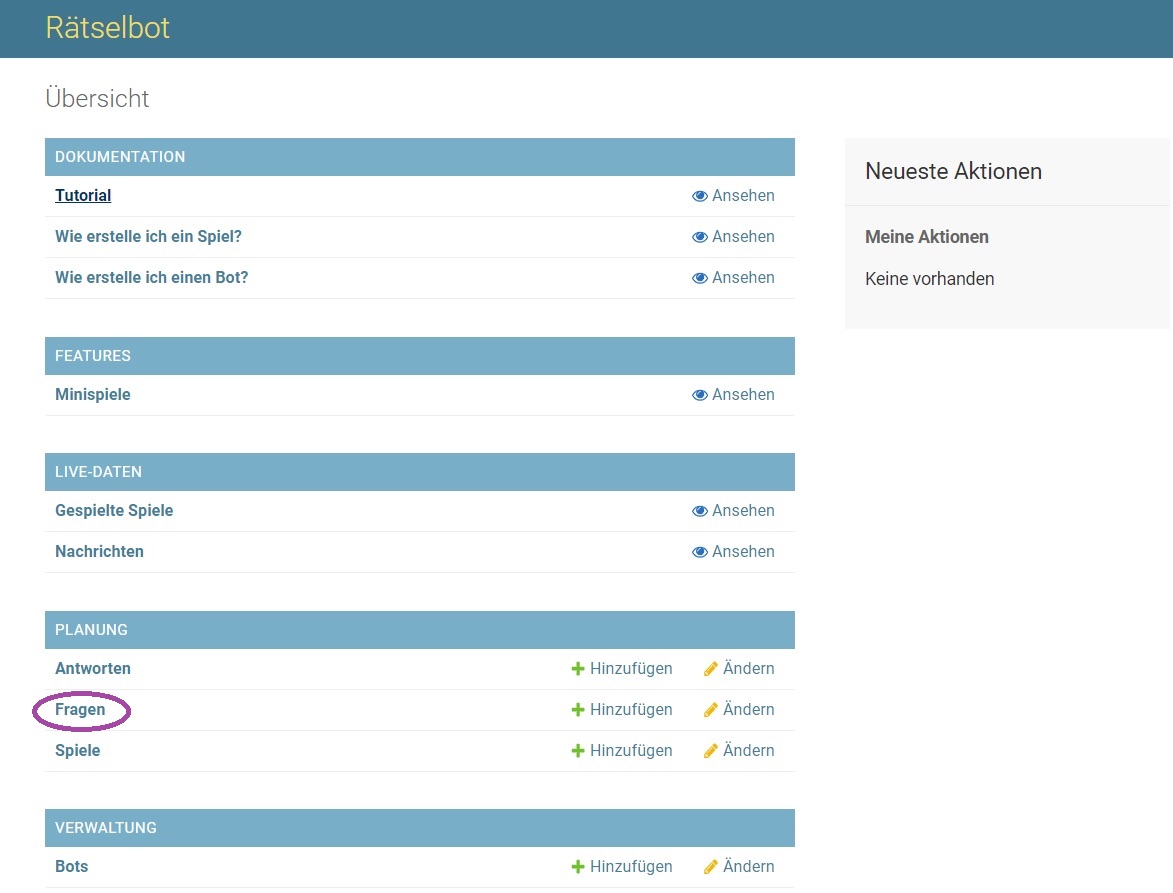
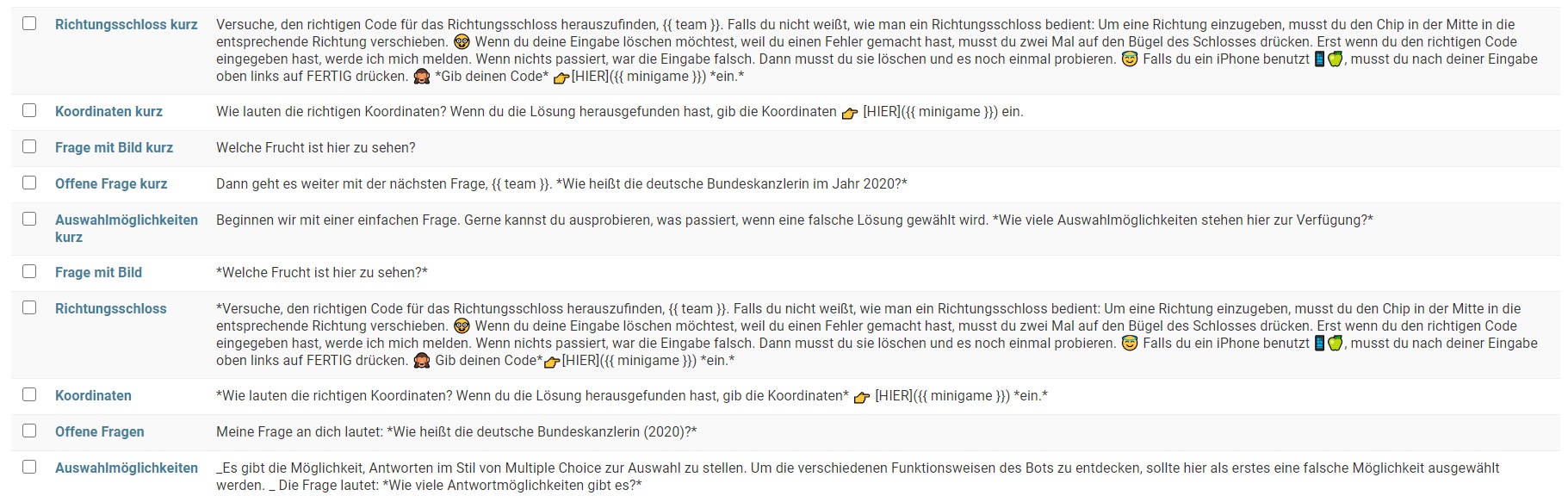
Innerhalb eines Spiels können alle Fragen verwendet werden.
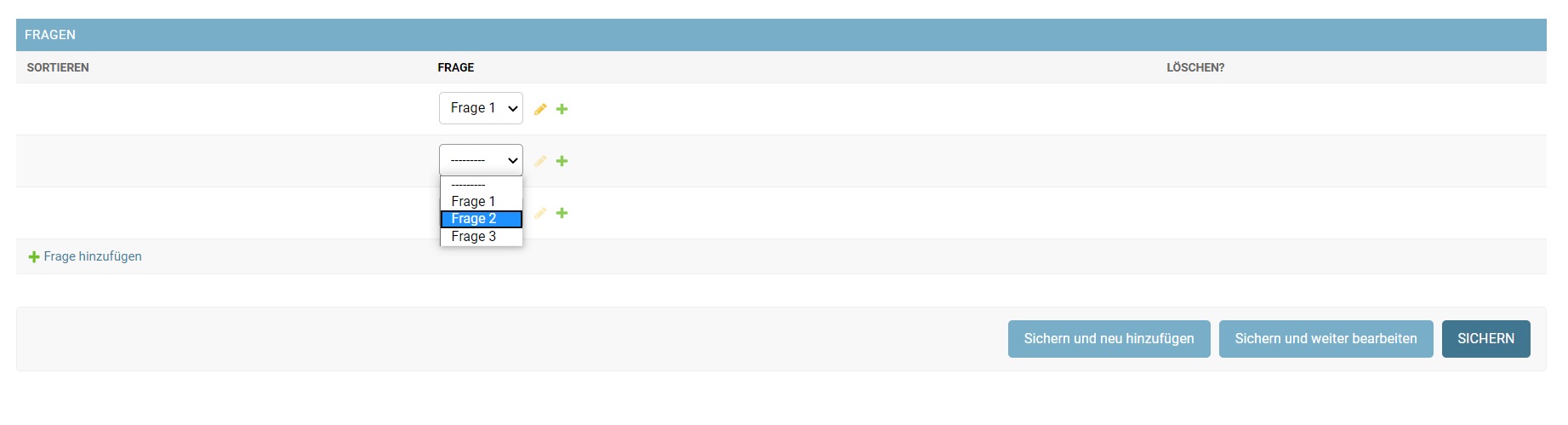
Hier können Fragen im Dropdown-Menü aus allen bereits erstellten Fragen ausgewählt werden.
Über das grüne Plus kann jederzeit eine neue Frage erstellt werden. Über den gelben Stift kann jederzeit eine schon existierende Frage bearbeitet werden.
Fragen umsortieren
Um die Reihenfolge deiner Fragen zu ändern, kannst du entweder (wie oben gezeigt) über das Dropdown-Menü die entsprechende Frage an der entsprechenden Stelle auswählen.
Du kannst aber auch Fragen verschieben, indem du sie an der gekachelten Stelle unter dem Punkt „Sortieren“ greifst und an die richtige Stelle schiebst.
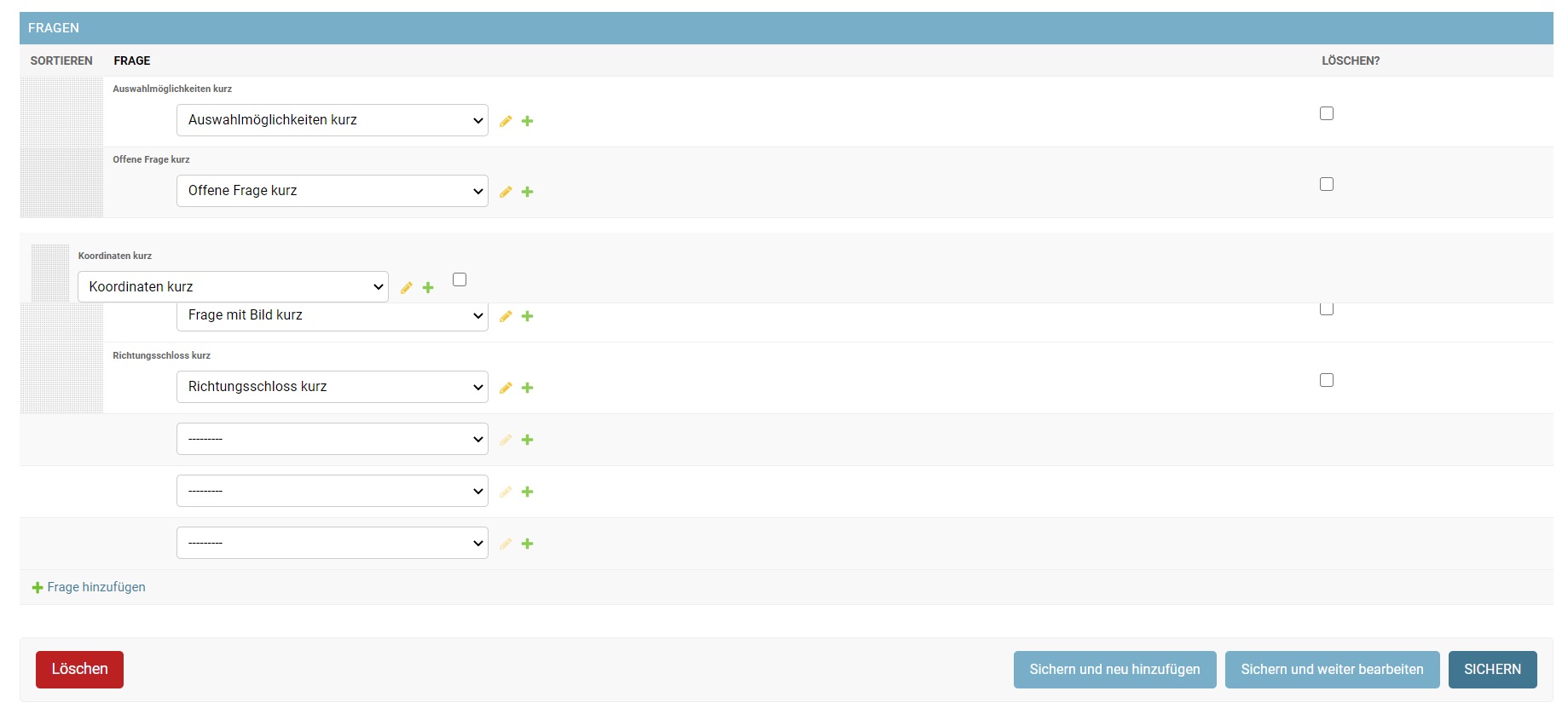
Sobald alle Fragen hinzugefügt und richtig sortiert sind, kannst du dein Spiel speichern und sofort bei Telegram ausprobieren, indem du die Konversation mit dem entsprechenden Bot beginnst.